この記事にはプロモーション広告が含まれています。
捨てるに捨てれない昔のアルバム写真をデジタル化して、保存するために
のドキュメントスキャナーを購入したので、レビューしていきます。
結論から言いますと、このドキュメントスキャナーを買って大正解でした。
- 昔の大事な写真をなかなか捨てられない
- 書類をデジタル化して、物を減らしたい
- 思い出の本、雑誌を保存しておきたい
という場合に、iOCHOWのドキュメントスキャナーは最適解だと思いますので、参考にして頂ければと思います。
iOCHOW ドキュメントスキャナー S5 サイズ

とてもコンパクトで、

折りたたむと、これぐらいのサイズ感。
ただ、付属のマットが結構大きいので、

写真や書類をデジタル化して、パソコンに取り込む時は、

なかなかのスペースが必要になってきます。
「このマット、場所取るしいらなくね?」
と思っていろいろ試してみたんですが、このマットめちゃくちゃ重要です。
詳しい仕組みは分からないんですが、

マットを敷かないと、写真や書類を自動で認識してくれません。
恐らく、

背景の色と対象物(写真や書類)の濃淡の差で、スキャナーのカメラが取り込む写真や書類を自動で認識するように設定されているのだと思います。
iOCHOW ドキュメントスキャナー S5 使い方
使い方を分かりやすく説明するために、まずは付属品を見ていきます。
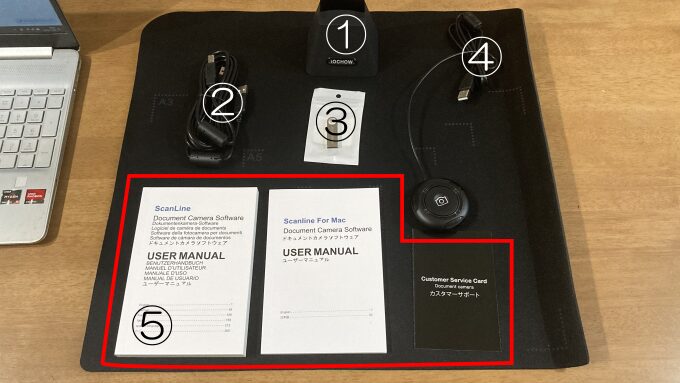
| ① | ドキュメントスキャナー本体 |
| ② | PCと本体を繋ぐUSB(Type-A)ケーブル |
| ③ | 専用ソフトのインストーラー |
| ④ | 本や雑誌を取り込む時に使うケーブル |
| ⑤ | マニュアル類 |
専用ソフトをインストール

PCに差し込みます。
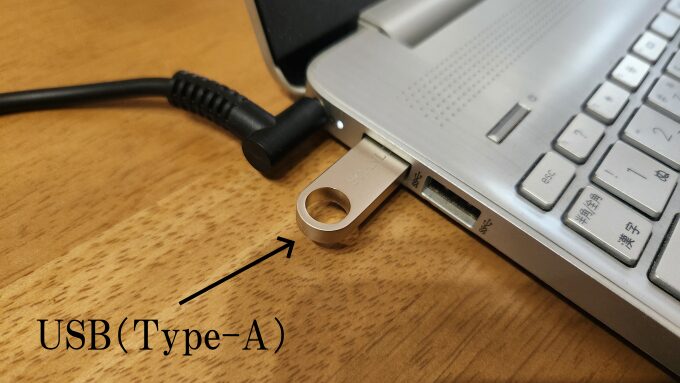
お持ちのPCにUSB(Type-A)の差込口がない場合は、以下のリンク からもダウンロードできます。
画面の中ほどにある赤枠で囲ったところ から、ドキュメントスキャナーS5専用ソフトをダウンロード。
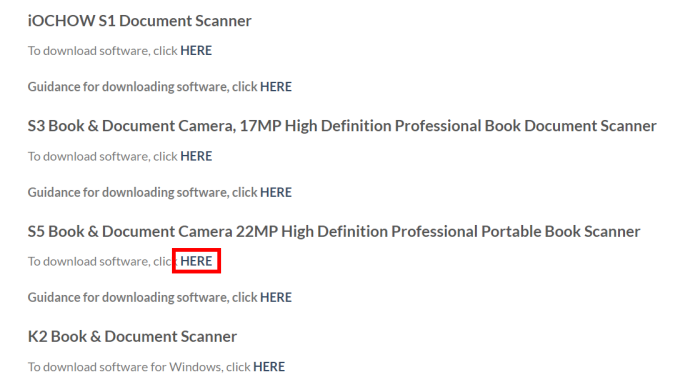
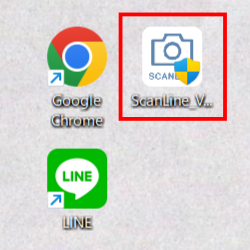
画面の指示に従っていけば、インストール完了。
ドキュメントスキャナーをPCに繋ぐ

ドキュメントスキャナーとPCを繋ぐケーブルはUSB(Type-A)なので、お使いのPCにType-Aの差込口がない場合は、
のようなケーブルを使って、Type-A Type-Cに変換して下さい。
専用ソフトを立ち上げる

先ほどインストールした専用ソフト(ScanLine)を立ち上げて、準備完了。
iOCHOW ドキュメントスキャナー S5 できること
- 写真・書類をスキャンしてデジタル化
- 雑誌・本をスキャンしてデジタル化
- ビデオ撮影
iOCHOWのドキュメントスキャナーで出来ることは、大きく分けてこの3つ。
写真・書類をスキャンしてデジタル化
写真や書類をスキャンする時は、専用ソフトの上部メニューにある
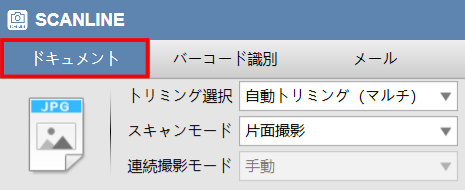
ドキュメントタブを使用します。
タブ内に、いろんな設定項目がありますが重要なのは、
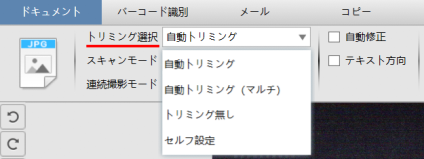
トリミング選択の部分。ここの使い方だけ覚えておけば大丈夫です。
①自動トリミング
1枚の写真や書類を取り込む時は、この1つ目の自動トリミングを使っておけばOK
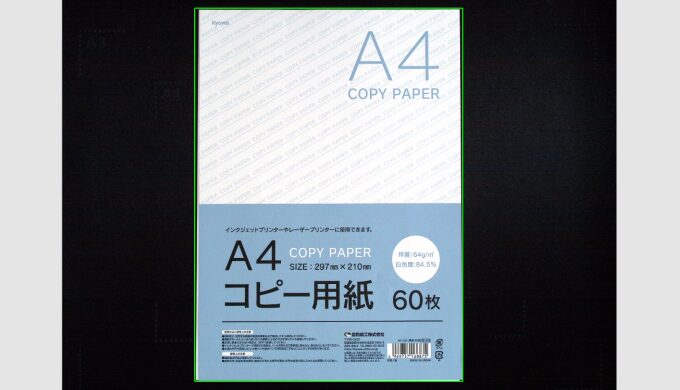
こんな感じで自動センサー(緑の枠)が働いて、デジタル化したい部分を勝手に認識してくれます。
この自動センサーがなかなか優秀でして、
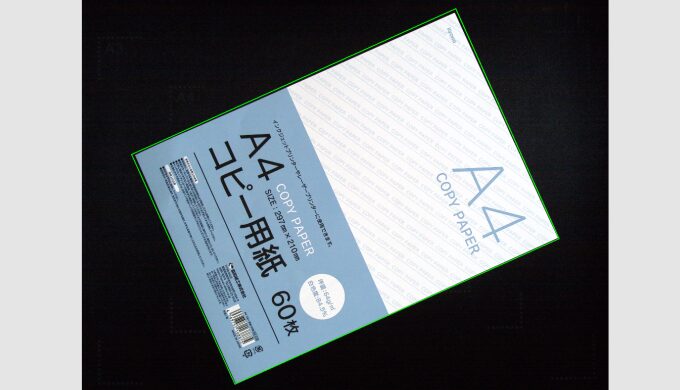
対象物を斜めに置いても、ちゃんと反応して綺麗に写真や書類を切り抜いてくれます。
②自動トリミング(マルチ)
この機能が、私の一番のお気に入りでして、
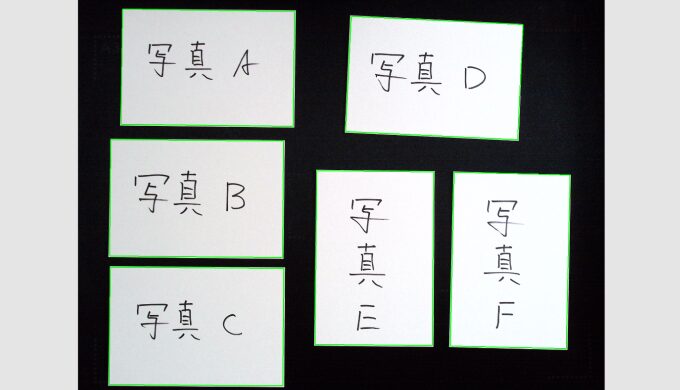
複数の写真や書類を一気にデジタル化して取り込めます。これすごくないです?
実家に大量にある昔の写真やアルバムを

デジタル化して保存する時に、この自動トリミング(マルチ)がめちゃくちゃ役立ちました。
写真だけじゃなくて、大量の名刺や会員証をデジタル化する時にも使えるかと思います。
③トリミングなし
これは読んで字のごとし。

切り抜きせずに、カメラに映ってる画面をそのままデジタル化して保存したい時に使います。
④セルフ設定
写真や書類の特定の範囲だけを切り抜いてデジタル化したい時に、この機能が便利。
例えば、アルバムの

この写真だけをデジタル化したいって場合は、
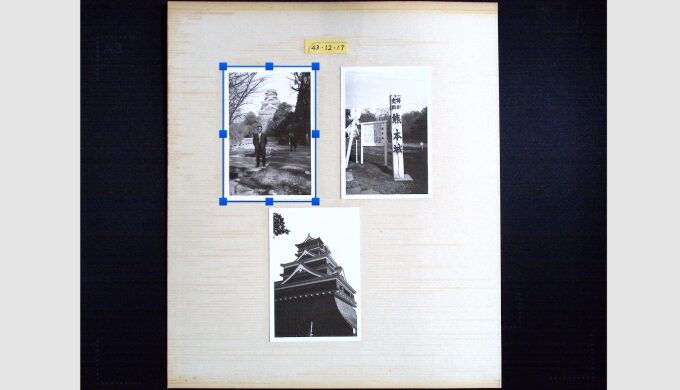
こんな感じで自分で枠のサイズを調整して、特定の部分だけを切り抜きたい時に使います。
雑誌・本をスキャンしてデジタル化
雑誌や本をデジタル化する時は、

付属のもう1本のケーブルを使います。
このケーブルを、

ドキュメントスキャナーの本体の裏側に接続すると、
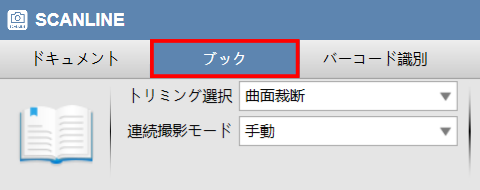
ブックというタブが出てきます。
画面の真ん中にある黄色い点線に合わせて本を開いて、
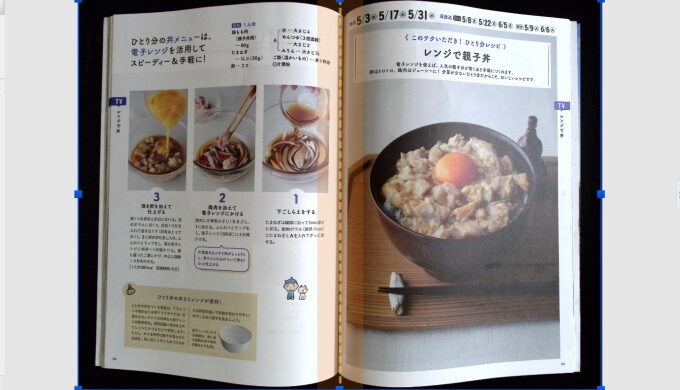
スキャンすると・・・

こんな感じで、あっという間に綺麗な1枚の画像にデジタル化。
タップすると実際にスキャンして取り込んだサイズの画像を見れますので、チェックしてみて下さい。
補正しきれない多少の歪みは出ていますが、細かい文字も読めますし必要十分かと思います。
ビデオ撮影
専用ソフトの一番右側のタブを使うと、

動画撮影が可能。
動画を撮る用のカメラではないので画質はそんなに良くありませんが、手元を俯瞰で撮影できるのでいろいろ使い勝手が良いです。
このドキュメントスキャナーは外部カメラとしても使えますから、ZoomやTeamsでオンライン会議をする時に活用できるかもしれません。
iOCHOW ドキュメントスキャナー S5 S3 S1 比較
iOCHOWのドキュメントスキャナーは、
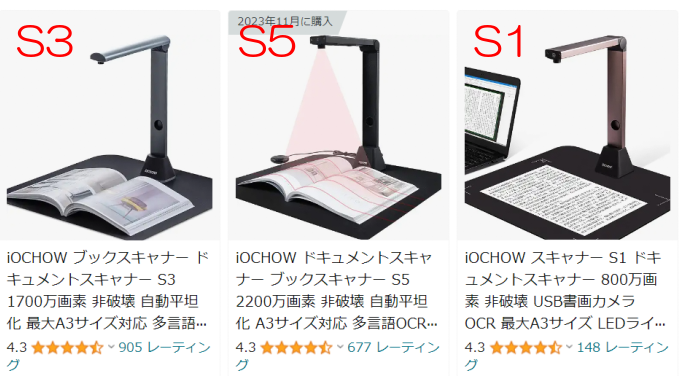
この3種類があるんですが、買うならS5一択です。
理由は単純で、 の表を見れば分かる通りS5が一番コスパが良いからです。
| S5 | S3 | S1 | |
|---|---|---|---|
| 対応用紙サイズ | A3 | ||
| 画素数 | 2200万 | 1700万 | 800万 |
| 価格 | タイムセール時 26,560円 | 29,900円 | タイムセール時 15,920円 |
頻繁にやってるAmazonのタイムセール時に買えば、真ん中のS3より安い値段で2200万画素のS5が買えます。
仮に、定価の33,400円でS5(2200万画素)を買ったとしても、S3(1700万画素)との価格差はたったの3,500円。
3,500円をケチって500万画素も低いスキャナーをわざわざ選ぶのは、かなりもったいない気がします。
S5を安く見せて買わせるために、わざとS3の値段を高く設定してるんじゃないか?と疑ってしまうぐらいS3を買う理由が見つかりません。
一番安いのはS1ですが、800万画素だとさすがに画質が荒すぎて使い物にならない・・・(;・∀・)
大量の写真や書類をデジタル化して整理するために、ドキュメントスキャナーを買うのであればS5一択です。
追伸
ちなみにですが、
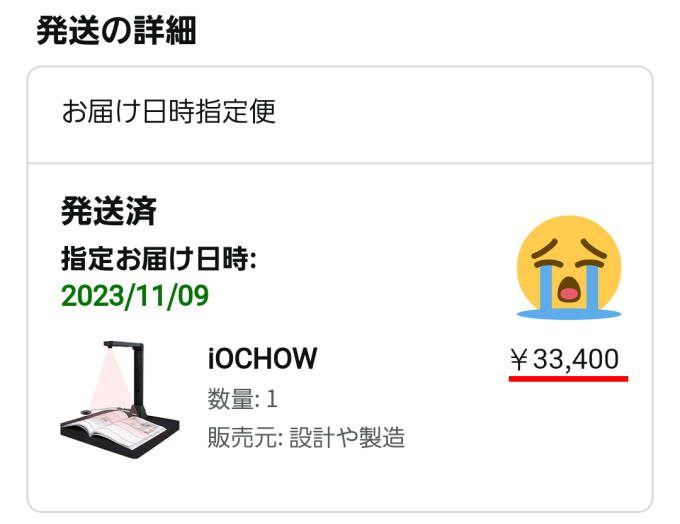
Amazonのタイムセールの存在を知らなかったので、私は定価で買っちゃいました・・・
まぁ、でもできるだけ早く大量のアルバムを整理したかったので良き良き!
欲しくなった時が買い時って言いますし(・∀・)


